Pentax Optio S10 User Manual
Browse online or download User Manual for Cameras Pentax Optio S10. Pentax Optio S10 User Manual
- Page / 208
- Table of contents
- TROUBLESHOOTING
- BOOKMARKS




- Operating Manual 1
- Using your camera safely 3
- Caution 4
- Warning 4
- Contents 8
- Playback/Deleting/Editing 123 9
- Settings 166 10
- Appendix 184 10
- PC Connection 14
- Names of Parts 15
- Names of Operating Parts 16
- Attaching the Strap 17
- Battery lock 18
- Charging the Battery Abroad 21
- Getting Started 22
- To power outlet 23
- AC plug cord 23
- AC adapter 23
- Installing the SD Memory Card 25
- Data Backup 26
- How to Set the Menus 1p.44 27
- Size and Quality of Movies 28
- Taking Still Pictures 34
- 1 Press the power switch 34
- The camera is in focus 35
- The picture is taken 35
- Quick Start 36
- Focus lock 36
- Playing Back Still Pictures 38
- Deleting the Displayed Image 39
- Turning the Camera On and Off 40
- Common Operations 41
- Using the Button Functions 42
- For playing back still images 43
- For playing back movies 43
- Voice Recording Mode 45
- 6 Press the MENU button 47
- Example of Menu Operation 48
- Menu List 49
- [H Set-up] Menu 50
- Operating the Mode Palette 51
- 1 b Auto Picture 52
- 2 R Program 52
- 3 A Night Scene 52
- 4 C Movie 52
- Playback Mode Palette 56
- Saving the Display Mode 58
- Shutter release button 60
- Shooting Scene (Picture Mode) 66
- OK button 70
- Playing Back Movies 1p.125 79
- Selecting the Focus Mode 89
- Selecting the Flash Mode 92
- Manual Setting 99
- [AF Setting] 100
- The pull-down menu appears 101
- AF Setting 102
- Focusing Area 102
- Focus Limiter 102
- Aux. AF Light 102
- Taking Pictures 103
- AE Metering Modes 103
- Selecting the Sensitivity 105
- Shutter release 106
- MENU button 106
- Four-way 106
- 640 (640×480) 107
- Recorded Pixels 109
- Quality Level 109
- Movie SR 109
- –: Softens the contours 114
- +: Sharpens the contours 114
- : Reduces the saturation 115
- : Increases the saturation 115
- : Reduces the contrast 116
- : Increases the contrast 116
- Saving the Settings 118
- 3 Press the OK button 120
- Playing Back Sound 122
- Z) images 123
- Four-way controller 124
- Zoom button 124
- Playing Back Images 125
- Press the Q Playback button 127
- Normal Display 128
- 4 Press the OK button or x 130
- Playback/Deleting/Editing 131
- 10 Press the OK button 132
- 2 Press the Green /i button 133
- 4 Press the OK button 133
- 2 Press the Green button 134
- 4 Press the Green button 137
- 6 Press the OK button 137
- 3 Turn the AV equipment on 140
- 4 Turn the camera on 140
- Unit (optional) 141
- The Mode Palette appears 142
- The DPOF screen appears 142
- 8 Press the OK button 143
- Editing Images 149
- 7 Press the OK button 154
- 9 Press the OK button 154
- Selecting the Slim Filter 156
- Dividing a Movie 160
- Extracting Movies 161
- Removing Red-eye Manually 163
- Copying Files 166
- Camera Settings 168
- 5 Press the OK button 169
- Settings 172
- Changing the Sound 172
- The frame moves to [24h] 174
- 11 Press the OK button 175
- 5 Press the MENU button 178
- [PictBridge] 180
- [3 min] or [Off] 184
- The Reset screen appears 185
- List of City 186
- Default Settings 187
- Appendix 188
- [H Set-up] Menu 188
- Playback Mode Palette Items 189
- {: Available ×: Not available 190
- Optional Accessories 192
- Messages 193
- Troubleshooting 195
- (Sport) mode 196
- (Pet) mode 196
- Main Specifications 197
- ∞ (full zoom range) 198
- WARRANTY POLICY 200
Summary of Contents
Digital CameraOperating ManualTo ensure the best performance from your camera, please read the Operating Manual before using the camera.
8Deleting Selected Images and Sound Files (from Nine-Image Display) ... 134Protecting Image
98Taking Pictures4You can set the autofocus area and focusing method.1 Press the MENU button in Capture mode.The [ARec. Mode] menu appears.2 Use the f
99Taking Pictures44 Press the four-way controller (5).The pull-down menu appears.5 Use the four-way controller (23) to change the Focusing Area.6 Pres
100Taking Pictures4The auxiliary AF light is convenient when you shoot a dark subject. This helps you to focus on the subject under the conditions tha
101Taking Pictures4You can select which part of the screen to use to measure the brightness and determine the exposure.AE Metering Modes1 Press the ME
102Taking Pictures4Sensitivity (ISO sensitivity) is a value indicating how much the CCD senses light. Low value equals low sensitivity, and high value
103Taking Pictures43 Press the four-way controller (5).The pull-down menu appears.4 Use the four-way controller (23) to select the sensitivity.To show
104Taking Pictures4The overall brightness of pictures can be changed by adjusting the EV compensation value (amount of light that the CCD receives). T
105Taking Pictures4You can select the recorded pixels and quality level for taking movies.1 Press the MENU button in Capture mode.The [A Rec. Mode] me
106Taking Pictures44 Press the four-way controller (5).The pull-down menu appears.5 Use the four-way controller (23) to select [Recorded Pixels].The r
107Taking Pictures4When you set [Movie SR] to [O (On)], the movie-anti shake function is activated. It automatically compensates for image blur to all
9This operating manual contains the following chapters.1 Getting Started –––––––––––––––––––––––––––––––––––––––––This chapter explains what you need
108Taking Pictures4You can select the Instant Review time from [Off (no display)], [0.5 sec.], [1 sec.], [2 sec.], [3 sec.] and [5 sec.].1 Press the M
109Taking Pictures4You can assign one of the following functions to the Green button; [Green Mode] (p.59) and [Fn Setting] (p.110). You can activate t
110Taking Pictures4You can register frequently used functions on the four-way controller. Using this function, you can directly set the functions by p
111Taking Pictures4The initial settings for Fn SettingFunctions that can be registered on Fn Settingstill picture mode Movie modeInitial settings (2)
112Taking Pictures4You can select whether you want the image to have sharp or soft outlines.1 Press the MENU button in Capture mode.The [A Rec.Mode] m
113Taking Pictures4You can set the color saturation.1 Press the MENU button in Capture mode.The [A Rec.Mode] menu appears.2 Use the four-way controlle
114Taking Pictures4You can set the image contrast.1 Press the MENU button in Capture mode.The [A Rec.Mode] menu appears.2 Use the four-way controller
115Taking Pictures4Set the date to be imprinted on your pictures.1 Press the MENU button in Capture mode.The [A Rec.Mode] menu appears.2 Use the four-
1164Taking PicturesSaving the SettingsYou can save the settings for the menus after turning off the camera (Memory function).Select [O On] to save the
117Taking Pictures41 Press the MENU button in Capture mode.The [A Rec.Mode] menu appears.2 Use the four-way controller (23) to select [Memory].3 Press
10Quick Lessons in Mastering the CameraIf you wish to master the camera soon after purchasing the ... Go through all the basic operations from prep
1185Recording and Playback of SoundRecording and Playback of SoundRecording Sound (Voice Recording Mode)You can record sound. The recordable time appe
1195Recording and Playback of Sound5 Press the shutter release button.Recording stops. The remaining recordable time appears.6 Press the four-way cont
1205Recording and Playback of SoundPlaying Back SoundYou can play back the recording you made in Voice Recording mode.1 Press the Q Playback button in
1215Recording and Playback of SoundAdding a Voice MemoYou can add a voice memo to a captured image.1 Enter the Playback mode and use the four-way cont
1225Recording and Playback of Sound1Enter the Playback mode and use the four-way controller (45) to select the still picture with the voice memo that
1236Playback/Deleting/EditingPlayback/Deleting/EditingPlaying Back ImagesYou can enjoy playback of images saved on the SD Memory Card and the built-in
1246Playback/Deleting/Editing3 Press the MENU button.Zoom playback ends.You can display the image at maximum magnification simply by pressing x/y on t
1256Playback/Deleting/EditingYou can play back movies (with the sounds). A guide to operation appears on the LCD monitor during playback. Operations i
1266Playback/Deleting/EditingIn the Playback mode, press the OK/Display button to switch the “display modes”. There are 3 display modes for the Playba
1276Playback/Deleting/EditingYou can display nine images at the same time.1 Enter the Playback mode and use the four-way controller (45) to select an
11Let’s use the Mode Palettes.Select icons on the Mode Palettes. (p.49-54)Let’s select a mode for capturing images.Auto Picture Mode (p.61)Picture mod
1286Playback/Deleting/EditingIn calendar display, the recorded images and sound files are displayed by date in calendar format. You can select images
1296Playback/Deleting/EditingYou can play back all the images on the SD Memory Card or in the built-in memory continuously.1 Enter the Playback mode a
1306Playback/Deleting/Editing7 Use the four-way controller (45) to select the effect.8 Use the four-way controller (3) to select [Sound Effect].9 Use
1316Playback/Deleting/EditingDeleting Images, Movies and SoundsYou can delete a single image, movie or sound.1 Enter the Playback mode and use the fou
1326Playback/Deleting/EditingIf an image has a voice memo, you can delete the voice memo without deleting the image.1 Enter the Playback mode and use
1336Playback/Deleting/EditingYou can delete all the images, movies and sounds at once.1 Enter the Playback mode and press the Green button twice.The D
1346Playback/Deleting/EditingYou can delete several images/sound files selected from the nine-image display at once.1 Enter the Playback mode and pres
1356Playback/Deleting/Editing4 Press the Green button.A confirmation dialog appears.5 Use the four-way controller (23) to select [Select & Delete]
1366Playback/Deleting/EditingYou can protect images, movies and sounds from being accidentally deleted.1Enter the Playback mode and use the four-way c
1376Playback/Deleting/Editing7Use the four-way controller (23) to select [Protect].8 Press the OK button.You can protect all the images, movies and so
12Items marked with an asterisk (∗) are also available as optional accessories.The Battery charger D-BC68 and the AC plug cord are not sold separately
1386Playback/Deleting/EditingViewing Images on AV EquipmentBy using the AV cable, you can capture, play back and dub images on a TV or other equipment
1396Playback/Deleting/EditingWhen the AV cable is connected to the camera, the image can be displayed using the remote control unit E or F (optional).
1406Playback/Deleting/EditingSetting the Printing Service (DPOF)You can print the images on the SD Memory Card using a DPOF (Digital Print Order Forma
1416Playback/Deleting/Editing6 Use the four-way controller (23) to select the number of copies.7 Use the Green button to select [O (On)/P (Off)] of [D
1426Playback/Deleting/Editing1 Enter the Playback mode and press the four-way controller (3).The Mode Palette appears.2 Use the four-way controller (2
1436Playback/Deleting/EditingDirect Printing Using PictBridgeBy connecting the camera to a printer that supports PictBridge using the USB cable (I-USB
1446Playback/Deleting/Editing1 Use the four-way controller (23) to select [Single Image].2 Press the OK button.The Print this image screen appears.3 U
1456Playback/Deleting/Editing9 Use the four-way controller (2345) to select the paper size.You can select only the paper sizes available with the prin
1466Playback/Deleting/Editing1 Use the four-way controller (23) to select [DPOF AUTOPRINT].2 Press the OK button.The DPOF AUTOPRINT screen appears.Use
1476Playback/Deleting/EditingEditing ImagesBy changing the size and quality of a selected image, you can make the file smaller than the original. You
13FrontBackNames of PartsPower switch, Power indicator (green)MicrophoneSelf-timer lamp/Auxiliary AF lightShutter release buttonLensStrap lugRemote co
1486Playback/Deleting/Editing5 Use the four-way controller (45) to change the size.6 Press the four-way controller (3).The frame moves to [Quality Lev
1496Playback/Deleting/EditingYou can crop a part of a picture and save it as a separate image.1 Use the four-way controller (45) in Playback mode to s
1506Playback/Deleting/EditingYou can rotate a displayed image on the LCD monitor.1 In Playback mode, use the four-way controller (45) to select the im
1516Playback/Deleting/EditingThis function enables you to edit still pictures with color filters.You can select from thirteen filters: [B&W], [Sep
1526Playback/Deleting/Editing5 Use the four-way controller (23) to select (Eight colors).The color bar appears.6 Use the four-way controller (45) to
1536Playback/Deleting/EditingThis function enables you to apply special effects to still pictures with the digital filter. You can select from five fi
1546Playback/Deleting/Editing7 Use the four-way controller (23) to select [Overwrite] or [Save as].8 Press the OK button.The edited image is saved wit
1556Playback/Deleting/EditingThis function enables you to adjust the brightness of still pictures with the brightness filter.1 Use the four-way contro
1566Playback/Deleting/Editing6 Press the OK button.The overwrite confirmation screen appears.7 Use the four-way controller (23) to select [Overwrite]
1576Playback/Deleting/EditingYou can select a frame from a recorded movie to save as a still picture or divide a movie into two.1 Use the four-way con
14Four-way controllerIn this operating manual, the four-way controller is described as shown below.Button operation guideThe button operation guide ap
1586Playback/Deleting/Editing7 Press the four-way controller (2) to play back a movie. Press (2) again to pause the movie at the point you want to sav
1596Playback/Deleting/Editing5 Select [Extract] on the Movie Edit screen.6 Press the OK button.The Extract screen appears.7 Press the four-way control
1606Playback/Deleting/EditingYou can remove red-eye (a phenomenon that occurs when the flash reflects from the subject’s eyes) from your pictures.1 In
1616Playback/Deleting/EditingIf the camera does not detect the red-eye, remove it manually.5 Press the OK button.The message [Select the area to compe
1626Playback/Deleting/EditingThis function lets you add a decorative frame to still pictures. There are three frames already stored in the camera.1 Us
1636Playback/Deleting/Editing8 Press the OK button.The edited image is saved with the recorded pixels of 3M.To switch to the screen for registering a
1646Playback/Deleting/EditingCopying FilesYou can copy image and sound files from the built-in memory to the SD Memory Card and vice versa. This funct
1656Playback/Deleting/Editing4 Use the four-way controller (23) to select [ ] and press the OK button.All the files are copied to the SD Memory Card
1667SettingsSettingsCamera SettingsYou can display an image recorded with the camera as the start-up screen when the camera is turned on.1 Press the f
1677Settings4 Press the Green button, while displaying [USER] in the upper-right corner of the screen, and use the four-way controller (45) to select
151Getting StartedGetting StartedAttaching the StrapPass the narrow end of the strap through the strap lug and pass the other end through the loop.
1687SettingsFormatting will delete all the files on the SD Memory Card if you are using a card, and all the files in the built-in memory if there is n
1697SettingsYou can adjust the playback volume and the volume of operation sounds, such as the start-up sound, shutter sound and operation sound. You
1707Settings3 Use the four-way controller (23) to select [Start-up Sound].4 Press the four-way controller (5).The pull-down menu appears.5 Use the fou
1717SettingsYou can use the sound recorded on the camera for sound settings. The first two seconds of the selected sound file will be played as [USER]
1727SettingsYou can change the initial date and time settings. You can also set the style in which the date appears on the camera. Select [mm/dd/yy],
1737Settings8 Press the four-way controller (3).The frame moves to [Date].9 Press the four-way controller (5).The frame moves to month.10 Use the four
1747SettingsThe date and time selected in “Initial Settings (Setting the Display Language and the Date and Time)” (p.28) serve as the Home Time settin
1757Settings7 Use the four-way controller (3) to select [DST].8 Use the four-way controller (45) to select [O (On) / P (Off)].Select [O (On)] if the D
1767SettingsYou can change the language in which the menus, error messages, etc. are displayed.You can select from [English], [French], [German], [Spa
1777SettingsYou can select the folder name style from [Standard] or [Date]. When you select [Date], pictures and sound files are saved in separate fol
161Getting StartedPowering the CameraInstall the battery provided with the camera.1 Open the battery/card cover.Slide the battery/card cover in the di
1787SettingsYou can change the USB Connection mode depending on whether the USB cable is to be connected to a printer (PictBridge) or a computer.1 Sel
1797SettingsYou can select the output format (NTSC or PAL) for taking or playing back images on a TV.1 Select [Video Out] on the [H Set-up] menu.2 Pre
1807SettingsYou can adjust the brightness of the LCD monitor by seven levels.1 Select [Brightness Level] on the [H Set-up] menu.2 Use the four-way con
1817SettingsBy setting the LCD monitor to dim automatically when you leave the camera without performing any operations for a certain period, you can
1827SettingsYou can set the camera to turn off automatically when no operation is performed after a fixed time.1 Select [Auto Power Off] on the [H Set
1837SettingsYou can show the information on the current mode and the functions currently assigned to the Green button when you start up the camera in
1848AppendixAppendixList of CityThis is a list of cities which you can select for the World Time.Region City Region CityNorthAmericaHonoluluAfrica/Wes
1858AppendixDefault SettingsThe table below lists the factory default settings.Last Memory SettingYes : The current setting (last memory) is saved whe
1868Appendix [H Set-up] MenuItem Default SettingLast Memory SettingReset SettingPageMemoryFlash Mode On Yes Yes p.90Drive Mode Off Yes Yesp.80 to p.8
1878Appendix Playback Mode Palette ItemsItem Default SettingLast Memory SettingReset SettingPageLanguage/According to initial settingYes No p.29Folde
17Getting Started1Use the battery charger to charge the battery before installing it in the camera for the first time or after a long period of non-us
1888Appendix Available functions for each Capture mode{: Available ×: Not availableFor the Green Mode settings, see p.59.bzFlash ModeAuto{{{{{*16*16*
1898Appendix{{ {{{{{ × –AutoFlash Mode{{*7 *7{{ { { –Flash Off{{ {{{{{ × –Flash On{{ {{{{{ × –Auto + Red-eye{{ {{{{{ × –Flash On + Red-eye{{ {{{{{ × –
1908AppendixOptional AccessoriesA number of dedicated accessories are available for this camera.Products with an asterisk (∗) are the same as those su
1918AppendixMessagesMessages such as the following may appear on the LCD monitor during camera operation.Message ExplanationCompression error Compress
1928AppendixMessages such as the following may appear on the LCD monitor when using the PictBridge function.Battery depleted The battery is exhausted.
1938AppendixTroubleshootingProblem Cause RemedyThe camera will not turn onThe battery is not installedCheck if a battery is installed. If not, install
1948AppendixVery occasionally, static electricity may cause camera malfunction. In this case, remove the battery and install it again. If the camera i
1958AppendixMain SpecificationsCameraImage Storage Capacity and Recording Time (When using a 512 MB SD Memory Card)Still PicturesMovie* The above tabl
1968AppendixWhite Balance Auto, Daylight, Shade, Tungsten Light, Fluorescent Light, ManualLens Focal Length 7.9 mm - 23.7 mm (equivalent to 38 mm - 11
1978AppendixShutter speed Approx. 1/2000 sec. - 4 sec.Flash Type Auto flash with red-eye reduction functionFlash Modes Auto, Flash Off, Flash On, Auto
Thank you for purchasing this PENTAX Digital Camera.Please read this manual before using the camera in order to get the most out of all the features a
18Getting Started1• Approximate Operating Time (when the D-LI68 battery is fully charged)Number of recordable images: Approx. 250 (at 23°C with the LC
1988AppendixWARRANTY POLICYAll PENTAX cameras purchased through authorized bona fide photographic distribution channels are guaranteed against defects
1998Appendix• This warranty policy does not affect the customer’s statutory rights.• The local warranty policies available from PENTAX distributors in
2008AppendixFor customers in USA STATEMENT OF FCC COMPLIANCE This device complies with Part 15 of the FCC Rules. Operation is subject to the following
2018AppendixDeclaration of Conformity According to 47CFR, Parts 2 and 15 for Class B Personal Computers and Peripherals We: PENTAX IMAGING COMPANYA Di
2028AppendixInformation on disposal for users1. In the European UnionIf your product is marked with this symbol, it means that usedelectrical/electron
2038AppendixIndexSymbols[A Rec.Mode] menu . . . . . . . . . . 44[H Set-up] menu . . . . . . . . . . . . . 44Q Playback button . . . . . 40, 41,
2048AppendixEExposure . . . . . . . . . . . . . . . . . . 104FFace recognition . . . . . . . . . . . . . 66Flash . . . . . . . . . . . . . . . .
2058AppendixPower Saving . . . . . . . . . . . . . . . 181Power switch . . . . . . . . . . . . . . . . 13Printer . . . . . . . . . . . . . . . .
• Specifications and external dimensions are subject to change without notice.57912 Copyright © PENTAX Corporation 200702-200707 Printed in Philippine
19Getting Started1The battery charger supplied with the camera is designed to switch automatically to the voltage (100-240V) and frequency (50Hz, 60Hz
20Getting Started1Main Socket Types in the Major Countries and Regions of the WorldABBFCSNorth America U.S.A., Canada 9Europe, Former Soviet UnionIcel
21Getting Started1We recommend using the AC adapter kit K-AC63 (optional) if you intend to use the LCD monitor for a long time or connect the camera t
22Getting Started1To avoid the risk of fire or electric shock when using the battery charger or AC adapter, be sure to read the section on “Using your
231Getting StartedInstalling the SD Memory CardYou can use an SD Memory Card with this camera. Images are recorded on the SD Memory Card or in the bui
24Getting Started1Data BackupVery occasionally, data stored in the built-in memory becomes unreadable. As a backup measure, we recommend that you tran
25Getting Started1Select the image size and quality best suited to your purpose.Higher quality levels and numbers of recorded pixels produce clearer i
26Getting Started1 Approximate Number of Recordable Images by Size and Quality• The table above indicates the approximate number of images and record
27Getting Started1 Approximate Recordable Time by Size (Recorded Pixels) and QualityThe default setting is C.• The table above indicates the approxim
1Sufficient attention has been paid to the safety of this product but please pay particular attention to the warnings indicated by the following symbo
281Getting StartedInitial Settings (Setting the Display Language and the Date and Time)In this operating manual, the four-way controller is described
29Getting Started1You can select the language in which the menus and error messages are displayed from the following: [English], [French], [German], [
30Getting Started13 Press the four-way controller (5).The frame moves to [24h].4 Use the four-way controller (23) to select [24h] (24-hour display) or
31Getting Started1• You can cancel the settings for the Initial Setting by pressing the MENU button. If you take pictures without completing the Initi
322Quick StartQuick StartTaking Still PicturesThe simplest procedure for taking still pictures is described below. The flash discharges automatically
33Quick Start2Press the shutter release button slowly in two steps. This allows for exact focusing as well as preventing camera shake.Basic way of shu
34Quick Start2Focus lockWhen you have difficulty in auto focusing on a subject, try the procedures below.1 Find an alternate subject that is at the sa
35Quick Start2By default, the image is displayed on the LCD monitor for 0.5 seconds right after shooting (Instant Review). You can change the display
362Quick StartQuick StartPlaying Back Still PicturesYou can display the still picture you have just taken.1 Press the Q Playback button after taking a
37Quick Start21 Press the Green/i button when playing back an image.The screen for deleting the image appears.2 Press the four-way controller (2) to s
2 Caution• Do not attempt to disassemble, short, or place batteries in a fire or other high temperature location (above 60°C/140°F). Doing so may caus
383Common OperationsCommon OperationsTurning the Camera On and Off1Press the power switch.The power indicator lights up in green. The lens extends and
39Common Operations31 Press the power switch while pressing the Q Playback button.The power indicator lights green and the camera turns on in the “Pla
403Common OperationsUsing the Button Functionsw/x Zoom buttonChanges the size of the subject. (1p.32, p.85)Q Playback buttonSwitches to the Playback m
41Common Operations3w/x Zoom buttonPress w/f in single-image display to switch to nine-image display. Press x/y to return to the previous display. (1p
42Common Operations3For playing back voice recording files (1p.120)(2) : Starts playback. When pressed again, pauses playback.(45) : Selects a recorde
43Common Operations3Shutter release buttonWhen pressed, starts recording. When pressed again, stops recording.When pressed for more than one second, r
443Common OperationsSetting the MenusPress the MENU button to display the menu on the LCD monitor.There are two different menus, [A Rec.Mode] menu and
45Common Operations36 Press the Q Playback button.The setting is saved and the camera enters the “Playback mode”.6 Press the OK button or the four-way
46Common Operations3Example of Menu OperationOKOKOKOKRec. ModeMENUExitRecorded PixelsQuality LevelWhite BalanceAF SettingAE MeteringSensitivityAWB10MA
47Common Operations3[A Rec.Mode] MenuMenu ListItem Description PageRecorded Pixels For selecting the number of pixels p.92Quality Level For selecting
3• If water should happen to get inside the product, consult a PENTAX Service Center. Continuing to use the product can cause a fire or electrical sho
48Common Operations3[H Set-up] MenuItem Description PageFormat For formatting the SD Memory Card or built-in memory p.168SoundFor adjusting the operat
493Common OperationsOperating the Mode PalettePress the four-way controller (3) to display the Mode Palette on the LCD monitor. There are two differen
50Common Operations3Capture Mode PaletteThere are 18 available shooting modes.1 b Auto PictureUse this mode to select the best shooting mode automatic
51Common Operations35 O Voice RecordingUse this mode to record sound files. Be careful not to cover the microphone on the top of the camera with your
52Common Operations3b SportIdeal for taking fast-moving action shots. The camera keeps the moving subject in focus until the shutter release button i
53Common Operations3h Y Frame CompositeUse this mode to take pictures with a frame. The number of recorded pixels is fixed at h. (p.78)Face Recognitio
54Common Operations3Playback Mode PaletteIcon Item Description PageSlideshow For playing recorded images successivelyp.129Resize For changing the size
554Taking PicturesTaking PicturesTaking PicturesIn the “Capture mode”, you can take pictures. In the “Playback mode”, you can play back or delete pict
56Taking Pictures4Histogram DisplayThe brightness distribution of the image is displayed. The horizontal axis shows the brightness (darkest at the lef
57Taking Pictures4A histogram is a graph showing the brightness of an image on the horizontal axis and the number of pixels on the vertical axis (dist
4• Take the Worldwide Service Network listing that is included in the package with you when traveling. This will be useful if you experience problems
58Taking Pictures4“Camera shake” occurs when you jiggle your hands while taking pictures. “Blurring” is likely to occur when you take pictures of movi
59Taking Pictures4In the Green Mode, you can enjoy easy picture taking just by pressing the shutter release button.1 Press the Green button in Capture
60Taking Pictures4The list below shows the settings for the Green Mode.You can assign other functions to the Green button. (1p.109)Flash modeThe defau
61Taking Pictures4In b (Auto Picture mode), the camera selects the most appropriate capture mode from - (Normal mode), A (Night Scene mode), q (Landsc
62Taking Pictures4• In Auto Picture mode, the exposure is fixed to ±0.0. (1p.104)• When the camera selects Portrait mode, “Face Recognition AF” and “F
63Taking Pictures4In R (Program mode), the camera automatically sets the shutter speed and aperture for taking still pictures. However, you can select
64Taking Pictures4You can select the Picture mode according to the shooting scene. There are 11 available modes in Picture mode.1 Press the four-way c
65Taking Pictures42Use the four-way controller (2345) to select a desired mode.For example, select q (Landscape mode).3Press the OK button.4Press the
66Taking Pictures4In z (Natural Skin Tone mode), (Portrait mode) and (Half-length Portrait mode), “Face Recognition AF” and “Face Recognition AE”
67Taking Pictures44 Press the four-way controller (23) to select (Portrait mode), z (Natural Skin Tone mode) or (Half-length Portrait mode).5 Pres
5• If the camera is subjected to rapid temperature changes, condensation may form on the inside and outside of the camera. Therefore put the camera in
68Taking Pictures4C (Kids mode) is ideal for taking pictures of moving children. Also gives them a healthy look. “Face Recognition AF” and “Face Recog
69Taking Pictures4• Only the selected mode icon and the focus frame appear on the LCD monitor. No other shooting information is displayed. You cannot
70Taking Pictures41 Press the four-way controller (3) in Capture mode.The Mode Palette appears.2 Use the four-way controller (2345) to select (Sport
71Taking Pictures45 Press the OK button.The camera is ready for taking pictures in the selected mode.6 Press the shutter release button halfway.The fo
72Taking Pictures4In E (Pet mode), you can take pictures that show natural hair color of your pet. Select the appropriate icon depending on what color
73Taking Pictures4This mode allows you to take clear pictures of written text. This is convenient for capturing a digital copy of an important documen
74Taking Pictures4You can take pictures of dark scenes, such as nightscapes, with the appropriate settings.1 Press the four-way controller (3) in Capt
75Taking Pictures4 (Digital SR) mode allows you to set the sensitivity higher than other modes to reduce camera shake and blurring. Shutter speed and
76Taking Pictures4This mode enables you to take movies with sound.1 Press the four-way controller (3) in Capture mode.The Mode Palette appears.2 Use t
77Taking Pictures4If you keep the shutter release button pressed for more than one second, the movie will be taken for as long as you keep the button
6Using your camera safely... 1Care to be Taken During Handling...
78Taking Pictures4You can take pictures with a decorative frame added using the Frame Composite function. There are three frames already stored in the
79Taking Pictures47 Press the shutter release button fully.The picture is taken.To switch to the screen for registering a frame, press the Green butto
80Taking Pictures4In self-timer mode, the picture is taken ten seconds or two seconds after the shutter release button is pressed.1 Press the four-way
81Taking Pictures4You can switch the Drive mode to [Continuous Shooting] mode. Pictures are taken continuously while the shutter release button is pre
82Taking Pictures4• You can continue shooting until the SD Memory Card or the built-in memory is full.• The interval will vary depending on the Record
83Taking Pictures4You can switch the Drive Mode to Remote Control mode to take pictures using the remote control unit E or F (optional).1 Press the fo
84Taking Pictures4You can not only shoot images with the shutter release button, but also change the zoom magnification with the zoom button using the
85Taking Pictures4The camera allows you to zoom in the subject at distance or zoom out to capture the expansive scenery.1 Press the zoom button in Cap
86Taking Pictures4Recorded pixels and zoom ratioThe [Digital Zoom] is set to [O(On)] by default. To take pictures using only the optical zoom, set the
874Taking PicturesSetting the Shooting FunctionsFocus ModeSelecting the Focus Mode=Standard (Autofocus mode)The camera focuses on the object in the au
7Taking Pictures in the Basic Mode (Green Mode)... 59Taking Pictures Automatically (Auto Picture Mode) ...
88Taking Pictures41 Press the four-way controller (5) in Capture mode.2 Press the four-way controller (23) to select the focus mode.3 Press the OK but
89Taking Pictures4After you determine the focus point, press the OK button to set the focus position and return to the normal capture screen.Press the
90Taking Pictures4Flash ModeSelecting the Flash ModeAutoThe flash discharges automatically depending on the light conditions.aFlash OffThe flash will
91Taking Pictures41 Press the four-way controller (4) in Capture mode.2 Use the four-way controller (23) to select the flash mode.3 Press the OK butto
92Taking Pictures4Select the number of the recorded pixels for still images according to how the images will be used.The larger the number of recorded
93Taking Pictures44 Use the four-way controller (23) to change the recording pixels.The number of shots for the selected recording pixels appears.5 Pr
94Taking Pictures4Select the quality (data compression ratio) for still images according to how the images will be used.The more E’s, the higher the q
95Taking Pictures44 Use the four-way controller (23) to change the quality level.The number of shots for the selected quality level appears.5 Press th
96Taking Pictures4The light condition of the shooting location affects the overall color tone of pictures. Adjust the white balance to reproduce the n
97Taking Pictures45 Press the shutter release button halfway.The camera is ready for taking pictures.Place a white material such as a piece of white p
More documents for Cameras Pentax Optio S10
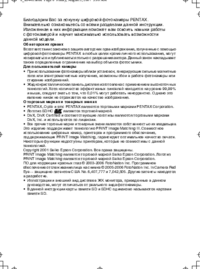
 (163 pages)
(163 pages) (2 pages)
(2 pages)







Comments to this Manuals