Pentax Optio WP User Manual Page 1
Browse online or download User Manual for Cameras Pentax Optio WP. Pentax Optio WP User Manual
- Page / 188
- Table of contents
- TROUBLESHOOTING
- BOOKMARKS




- Operating Manual 1
- FOR SAFE USE OF YOUR CAMERA 3
- Caution 4
- Warning 4
- Waterproof Function 7
- Contents 8
- Taking Pictures 63 9
- Settings 149 11
- Appendix 167 11
- Camera Features 14
- Functions! 16
- Computer! 17
- Quick Guide 18
- Names of Parts 19
- Names of Operating Parts 20
- Monitor Indications 20
- Attaching the Strap 23
- Powering the Camera 24
- Getting Started 26
- • Battery Level Indicator 26
- Charging the Battery Abroad 27
- AC adapter 29
- AC plug cord 29
- DC terminal 29
- Installing the SD Memory Card 30
- Removing the SD Memory Card 31
- Turning the Camera On and Off 36
- Playback Only Mode 37
- Initial Settings 38
- Taking Still Pictures 42
- 1 Press the power switch 42
- Playing Back Still Pictures 44
- Common Operations 46
- 1 Power switch 46
- 2 Shutter release button 46
- 3 Green button 46
- 4 Zoom/w/x/f/y button 46
- 5 Q button 47
- 6 Four-way controller 47
- 7 4/W button 47
- 8 3 button 47
- 3 Green/i button 48
- 4 Zoom/f/y button 48
- Setting the Camera Functions 50
- 1 Press the 3 button in A 51
- 6 Press the Q button 52
- 6 Press the 3 button 52
- Menu List 53
- [u Setting] Menu 54
- 3 Press y on the Zoom/f/y 59
- Press the Green button again 61
- Go to screen for selected 62
- Close the Playback Mode 62
- Palette and go to A mode 62
- Playback Mode Palette 63
- 3 Press the Green button 64
- Press the Green button in A 66
- 5 Take the first image 71
- Setting the Digital Zoom 77
- Capture Mode 81
- Press the 3 button in A mode 87
- Pixels] 87
- ISO 89
- Manual Setting 91
- Saving the Sensitivity 1p.97 94
- Saving the Settings (Memory) 99
- Taking Pictures 100
- 2, 3, 4, 5 100
- Recording Movies 101
- 3 Press the 4 button 101
- Playing Back Movies 1p.112 102
- The Movie screen appears 103
- A pull-down menu appears 103
- 1 Press the Q button 106
- Playing Back Images 106
- Nine-Image Display 107
- 2 Press f on the Zoom/f/y 108
- 2 Press y on the Zoom/f/y 109
- 5 Press the Q button 110
- Playing Back Movies 114
- Connecting the Camera to AV 115
- Equipment 115
- 3 Turn the TV and camera on 115
- Deleting Images 116
- 2 Press the i button 116
- 4 Press the 4 button 116
- 4 Press the i button 119
- 6 Press the 4 button 119
- 5 Press the 4 button 121
- 1, 2, 4, 6 123
- Editing Images 124
- 8 Press the 4 button 125
- 7 Press the 4 button 128
- Editing and Printing Images 130
- Dividing a Movie 136
- Stitching Movies 137
- The DPOF screen appears 138
- 9 Press the 4 button 139
- 10 Press the 4 button 143
- 12 Press the 4 button twice 143
- 2 Press the 4 button 144
- Playing Back Sound 148
- Deleting a Sound File 1p.115 150
- Camera Settings 151
- Settings 152
- [dd/mm/yy] or [yy/mm/dd] 152
- The Sound screen appears 153
- Four-way controller 155
- 3 button 155
- 4 button 155
- 3 Press the 3 button twice 156
- 8 Press the 4 button twice 158
- 3 Press the 3 button 163
- Displaying the Clock Mode 168
- 1 Press and hold down the 4 168
- List of World Time Cities 169
- Default Settings 170
- Appendix 171
- [u Setting] Menu 171
- Playback Mode Palette Items 172
- Key Operation 172
- Optional Accessories 173
- Messages 174
- Troubleshooting 176
- Main Specifications 178
- ∞ (full zoom range) 180
- ∞ (Wide) 180
- ∞ (Tele) 180
- Waterproof 181
- WARRANTY POLICY 182
- Community 183
Summary of Contents
Digital CameraOperating ManualTo ensure the best performance from your camera, please read the Operating Manual before using the camera.• Printed on r
8Recording Movies ...99Recording a Movie...
984Taking Pictures1 Press the 3 button in A mode.The [A Rec. Mode] menu appears.2 Press the four-way controller (23) to select [Memory].3 Press the fo
994Taking PicturesRecording MoviesCThis mode enables you to record movies. Sound is recorded at the same time.1 Press the four-way controller (3) in A
1004Taking Pictures4 Press the shutter release button fully.Recording starts.5 Press the shutter release button fully.Recording stops.If you keep the
1014Taking PicturesCYou can choose from two recorded pixels settings for movies: [D (320×240)] and [E (160×120)].The more pixels there are, the bigger
1024Taking PicturesCYou can choose the frame rate (number of frames per second). The more frames per second, the better the quality of the movie, but
1034Taking PicturesCYou can set the color mode to black and white or sepia, as well as full color, when recording a movie.1 Press the 3 button in A mo
1045Playing Back and Deleting ImagesPlaying Back and Deleting ImagesPlaying Back ImagesIn this manual, the capture mode, such as for taking still pict
1055Playing Back and Deleting ImagesYou can display nine thumbnails of captured images at a time.1 In Q mode, press f on the Zoom/f/y button.A page co
1065Playing Back and Deleting ImagesIf images and sound files are stored in several folders, follow the procedure below to find the folder that you ar
1075Playing Back and Deleting ImagesYou can magnify an image up to eight times. A guide showing the center of the magnified portion of the image appea
9Printing Using PictBridge ...139Connecting the Camera to the Printer ...
1085Playing Back and Deleting ImagesWhen the Quick Zoom function is enabled, you can display an image at maximum magnification (×8) simply by pressing
1095Playing Back and Deleting ImagesShooting information can be displayed on the LCD monitor in Q mode. Pressing the 4 button changes the display mode
1105Playing Back and Deleting ImagesYou can play back recorded images one after another.1 Enter the Q mode and use the four-way controller (45) to cho
1115Playing Back and Deleting Images3 Press the 4 button.The screen for setting the slideshow conditions appears.4 Use the four-way controller (23) to
1125Playing Back and Deleting ImagesPlaying Back MoviesYou can play back the movies you have taken. Sound is played back at the same time.1 Enter the
1135Playing Back and Deleting ImagesConnecting the Camera to AV EquipmentBy using the AV cable, you can capture and play back images on equipment with
1145Playing Back and Deleting ImagesDeleting ImagesYou can delete single images and sound files one at a time.1 Enter the Q mode and use the four-way
1155Playing Back and Deleting ImagesIf sound has been recorded with an image (1p.147), you can delete the sound without deleting the image.1 Enter the
1165Playing Back and Deleting ImagesYou can delete several images/sound files selected from the nine-image display at once.1 In Q mode, press f on the
1175Playing Back and Deleting Images4 Press the i button.A confirmation dialog appears.5 Use the four-way controller (23) to select [Select & Dele
10The meanings of the symbols used in this operating manual are explained below.1indicates the reference page number for an explanation of the related
1185Playing Back and Deleting ImagesYou can delete all the images and sound files at once.1 Press the i button in Q mode.A confirmation dialog appears
1195Playing Back and Deleting ImagesYou can recover images or sound files that were taken with this camera and then deleted.1 After deleting a file, p
1205Playing Back and Deleting ImagesYou can protect stored images and sound files from being accidentally deleted.1 Press the four-way controller (3)
1215Playing Back and Deleting Images1 Press the four-way controller (3) in Q mode.The Playback Mode Palette appears.2 Use the four-way controller (234
1226Editing and Printing ImagesEditing and Printing ImagesEditing ImagesBy changing the size and quality of a selected image, you can make the file si
1236Editing and Printing Images5 Select [Recorded Pixels] and [Quality Level].Use the four-way controller (45) to choose the size and quality.Use the
1246Editing and Printing ImagesYou can delete the unwanted part of a picture and save the trimmed image as a separate image.1 Enter the Q mode and use
1256Editing and Printing ImagesYou can copy images and sound files from the built-in memory to the SD Memory Card and vice versa. This function can on
1266Editing and Printing ImagesSelected images and sound files from the SD Memory Card are copied to the built-in memory one at a time.4 Use the four-
1276Editing and Printing ImagesThis function lets you edit selected images with digital filters to change the color, etc.You can choose from nine filt
11This operating manual contains the following chapters.Composition of the Operating Manual1 Getting Started –––––––––––––––––––––––––––––––––––––––––
1286Editing and Printing ImagesThis function lets you adjust the brightness of the selected image.1 Enter the Q mode and use the four-way controller (
1296Editing and Printing ImagesYou can correct images where the flash has caused the subject to appear with red eyes.1 Enter the Q mode and use the fo
1306Editing and Printing ImagesThis function lets you add a decorative frame to still pictures. There are three frames already stored in the camera.1
1316Editing and Printing Images8 Press the 4 button.The edited image is saved with the recorded pixels of h.To switch to the screen for registering a
1326Editing and Printing ImagesYou can select a frame from a recorded movie to save as a still picture, divide a movie into two or stitch two movies t
1336Editing and Printing Images5 Use the four-way controller (23) to select [Save as Still Image].6 Press the 4 button.The screen appears for selectin
1346Editing and Printing Images5 Select [Divide Movies] on the Movie Edit menu.6 Press the 4 button.The screen for choosing the dividing position appe
1356Editing and Printing Images5 Select [Stitch Movies] on the Movie Edit menu.6 Press the 4 button.The movie selection screen appears.7 Use the four-
1366Editing and Printing ImagesSetting the Printing Service (DPOF)DPOF (Digital Print Order Format) is the format for storing print order data on stil
1376Editing and Printing Images6 Press the 4 button.The screen for setting the DPOF print order data for the selected image appears.If DPOF settings h
12Camera FeaturesIn addition to basic picture-taking, the OptioWP has a variety of shooting modes to suit different situations. This section describes
1386Editing and Printing ImagesWhen you choose the number of copies and whether or not to insert the date, the settings are applied to all the images
1396Editing and Printing ImagesPrinting Using PictBridgeBy connecting the camera to a printer that supports PictBridge using the USB cable (I-USB7) pr
1406Editing and Printing Images1 In the printing mode selection screen, use the four-way controller (23) to select [Select image].2 Press the 4 button
1416Editing and Printing Images9 Use the four-way controller (2345) to choose the paper size.You can only choose a size that is supported by your prin
1426Editing and Printing Images1 In the printing mode selection screen, use the four-way controller (23) to select [All images].2 Press the 4 button.T
1436Editing and Printing Images1 In the printing mode selection screen, use the four-way controller (23) to select [DPOF setting].2 Press the 4 button
1447Recording and Playing Back SoundRecording and Playing Back SoundRecording Sound (Voice Recording Mode)You can record sound with the camera. The mi
1457Recording and Playing Back Sound• If you press and hold down the shutter release button in Step 4, recording continues until you take your finger
1467Recording and Playing Back SoundPlaying Back SoundYou can play back the sound files you made in O mode.1 Press the Q button.2 Use the four-way con
1477Recording and Playing Back SoundAdding a Voice Memo to ImagesYou can add a voice memo to your still pictures.1 Enter Q mode and use the four-way c
13With the OptioWP, not only can you add a voice memo to a still picture, but by switching to Synchro Sound Record mode, the surrounding sounds are au
1487Recording and Playing Back Sound1 Enter the Playback mode and use the four-way controller (45) to choose the still picture with the voice memo tha
1498SettingsSettingsCamera SettingsFormatting will delete all the data on the SD Memory Card.All the data in the built-in memory will be deleted if no
1508SettingsYou can change the initial date and time settings. You can also set the style in which the date appears on the camera. Choose [mm/dd/yy],
1518SettingsYou can adjust the volume of operation sounds and change the type of sound.1 Select [Sound] on the [u Setting] menu.2 Press the four-way c
1528Settings8 Repeat Steps 5 to 7 to set [Shutter Sound], [Operation Sound] and [Self-timer Sound].Select [On], [Off] or [USER] for the self-timer sou
1538SettingsYou can set the alarm to ring at a specified time.You can choose whether the alarm will ring at the same time every day or only once at th
1548Settings8 Press the 4 button.The screen returns to the [u Setting] menu.Check that [Alarm] is set to O (On).9 Press the 4 button.[Alarm is set] ap
1558SettingsThe date and time selected in “Setting the Date and Time” (p.38) serve as the W (Hometown) date and time.By using the world time function,
1568Settings7 Use the four-way controller (45) to select O (On) or P (Off).Select O (On) if the Destination city uses daylight saving time.8 Press the
1578SettingsYou can change the language in which the menus, error messages, etc. are displayed.You can choose from English, French, German, Spanish, I
14The user-friendly design of the OptioWP enables easy operation with the minimum number of buttons on the camera body. Simply by choosing the appropr
1588SettingsYou can change the image folder name from the standard name to the date that pictures were taken. When the name is changed to the date, pi
1598SettingsChoose the appropriate USB connection mode depending on whether you are going to connect the USB cable to a PC or a PictBridge-compatible
1608SettingsWhen you connect the camera to AV equipment, choose the appropriate video output format (NTSC or PAL) for taking and playing back images.1
1618SettingsYou can adjust the brightness of the LCD monitor.1 Use the four-way controller (23 ) to select [Brightness Level].2 Use the four-way contr
1628SettingsYou can save battery power by setting the LCD monitor to turn off automatically when no operation is performed for a fixed time. After the
1638SettingsYou can set the camera to turn off automatically when no operation is performed for a fixed time.1 Select [Auto Power Off] on the [u Setti
1648SettingsYou can choose an image to be displayed as the start-up screen when the camera is turned on.1 Press the Q button.The camera enters Q mode.
1658SettingsYou can reset the camera settings to their defaults. Refer to “Default Settings” (p.168) for the reset settings.1 Select [Reset] on the [u
1668SettingsDisplaying the Clock ModeYou can use the camera as a clock. With the camera turned off, press and hold down the 4 button to display the cl
1679AppendixAppendixList of World Time CitiesRefer to the following list of cities when setting the World Time.Region CityRegionCityNorth America Hono
15The OptioWP lets you play back and edit images without having to connect the camera to your computer and transfer the images first. The camera is al
1689AppendixDefault SettingsThe table below lists the factory default settings.The meaning of the indications for menu items with a default setting is
1699Appendix [u Setting] MenuMemoryMF Position Off — Yes p.82White Balance Off — Yes p.88Sensitivity Off — Yes p.92EV Compensation Off — Yes p.76Digi
1709Appendix Playback Mode Palette Items Key OperationLanguage/According to initial settingYes No p.37Folder Name Standard Yes Yes p.158USB Connecti
1719AppendixOptional AccessoriesA number of dedicated accessories are available for this camera.AC adapter D-AC8Rechargeable lithium-ion battery D-LI8
1729AppendixMessagesMessages such as the following may appear on the LCD monitor during camera operation.Battery depletedThe battery is exhausted. Cha
1739AppendixMessages such as the following may appear on the LCD monitor when using the PictBridge function.Data being recordedThis message appears wh
1749AppendixTroubleshootingProblem Cause RemedyCamera will not turn onBattery is not installedCheck if battery is installed. If not, install battery.B
1759AppendixSubject is not in focusSubject is difficult to focus on with autofocusLock focus on another object located at same distance (press shutter
1769AppendixMain SpecificationsApproximate Image Storage Capacity and Recording Time Still Picture (Approximate numbers of pictures)Type Fully automat
1779AppendixMovie (Approximate recording time)30fps 15fps SoundBuilt-in Memory64MBBuilt-in Memory64MBBuilt-in Memory64MBD 320×240 16 sec.1 min. 32 se
16Items marked with an asterisk (∗) are also available as optional accessories.For other optional accessories, refer to “Optional Accessories” (p.171)
1789AppendixAutofocusMovie (from lens front)Pan FocusLandscape :∞ (full zoom range)Manual focus: Approx. 0.01 m - ∞ (Wide)Approx. 0.5 m - ∞ (Tele)∗ Co
1799AppendixBattery Life Number of Recordable ImagesApprox. 180(at 23°C with flash used for 50% of shots and using a rechargeable lithium-ion battery
1809AppendixWARRANTY POLICYAll PENTAX cameras purchased through authorized bona fide photographic distribution channels are guaranteed against defects
1819Appendix• This warranty policy does not affect the customer’s statutory rights.• The local warranty policies available from PENTAX distributors in
1829AppendixFor customers in USA STATEMENT OF FCC COMPLIANCE This device complies with Part 15 of the FCC Rules. Operation is subject to the following
Memo
Memo
Declaration of Conformity According to 47CFR, Parts 2 and 15 for Class B Personal Computers and Peripherals We: PENTAX Imaging CompanyA Division of PE
Digital CameraOperating ManualTo ensure the best performance from your camera, please read the Operating Manual before using the camera.• Printed on r
17FrontBackNames of PartsShutter release buttonPower switch, power indicator (green)MicrophoneSelf-timer lamp (red)FlashSpeakerLensStrap lugLCD monito
Thank you for buying the PENTAX OptioWP Digital Camera.Please read this manual before using the camera in order to get the most out of all the feature
18Normal Display in Still Picture Capture ModeThe display shows information such as the shooting conditions.Names of Operating PartsRefer to Understan
19Full Display in Still Picture Capture ModeAbout the Bright and Dark PortionsWhen there is an area in the frame that is so bright it appears white, t
20Full Display in Still Picture Playback ModeThe display shows information such as the shooting conditions. B1 to B9 only appear when [Histogram + Inf
211Getting StartedGetting StartedAttaching the StrapAttach the strap (O-ST20) supplied with the camera.1 Pass the narrow end of the strap through the
221Getting StartedPowering the CameraUse the battery charger to charge the battery before using it in the camera for the first time or after a long pe
231Getting StartedUse the battery that is provided with the camera. Charge the battery before using it in the camera for the first time.1 Open the bat
241Getting Started• Image Storage Capacity and Playback Time(at 23°C with the LCD monitor on, the flash used for 50% of shots and the battery fully ch
251Getting Started Recycling BatteriesThis symbol indicates that the battery is recyclable.Cover the terminals with insulating tape and take the batt
261Getting StartedMain Socket Types in the Major Countries and Regions of the WorldA B BF C SNorth America U.S.A., Canada9Europe, Former Soviet UnionI
271Getting StartedUse of the AC adapter D-AC8 (optional) is recommended if you intend to use the camera for a long time or connect it to a PC.1 Make s
1Sufficient attention has been paid to the safety of this product but please pay particular attention to the warnings indicated by the following symbo
281Getting StartedInstalling the SD Memory CardThis camera uses an SD Memory Card. Captured images and sound files are saved on the SD Memory Card if
291Getting Started1 Open the battery/card cover.Press the battery cover lock lever in the direction of 1, slide the battery/card cover in the directio
301Getting StartedPrecautions When Using an SD Memory Card• The SD Memory Card is equipped with a write-protect switch. Setting the switch to LOCK pro
311Getting StartedChoose the number of pixels (size) and quality level (data compression rate) of still pictures according to how you intend to use th
321Getting Started Recorded Pixels, Quality Level and Image Storage Capacity(Approximate numbers of pictures)• The above figures may vary depending o
331Getting StartedChoose the recorded pixels and frame rate according to how you intend to use the movies you have taken.The number of recorded pixels
341Getting StartedTurning the Camera On and Off1Press the power switch.The camera turns on.If the Initial Setting screen or Date Adjust screen appears
351Getting StartedUse this mode when you want to play back an image or sound file straightaway without taking any more pictures.Pressing the shutter r
361Getting StartedInitial SettingsIf the Initial Setting screen or Date Adjust screen appears when you turn the camera on, follow the procedure below
371Getting StartedYou can choose the language in which the menus, error messages, etc. are displayed.1 Press the four-way controller (5).The Language/
2 Caution• Never try to disassemble or short the battery. Also, do not dispose of the battery in fire, as it may explode.• Do not charge any batteries
381Getting StartedSet the current date and time and the display style.1 Press the four-way controller (5).The frame moves to [mm/dd/yy].2 Use the four
391Getting Started9 Press the 4 button.The camera is ready to take pictures. If you set the date and time from the [u Setting] menu, the screen will r
402Quick StartQuick StartTaking Still PicturesThe standard procedure for taking still pictures is described below. The flash fires automatically depen
412Quick StartThe shutter release button works in a two-step action as follows.Press halfwayThe focus and exposure are locked when the shutter release
422Quick StartQuick StartPlaying Back Still Pictures1Press the Q button after taking a picture.The image appears on the LCD monitor. In this manual, t
432Quick Start1 Press the Q button after taking a picture.The image appears on the LCD monitor.2 Press the four-way controller (3).The Playback Mode P
443Common OperationsCommon OperationsUnderstanding the Button Functions1 Power switchTurns the camera off. (1p.34)2 Shutter release buttonFocuses the
453Common Operations5 Q buttonSwitches to the Q mode. (1p.104)6 Four-way controller(2) : Changes the drive mode. (1p.72, p.77, p.78)(3) : Displays the
463Common Operations1 Power switchTurns the camera off. (1p.34)2 Shutter release buttonSwitches to A mode when pressed down halfway or fully. (1p.104)
473Common Operations6 Four-way controller(2) : Plays back and pauses a movie or sound file. (1p.112, p.146)(3) : Displays the Playback Mode Palette. (
3• If lightning should be present during use of the battery charger or AC adapter, unplug the power cord and discontinue use. Continuing to use the pr
483Common OperationsSetting the Camera FunctionsTo change the camera settings, press the 3 button to display the [A Rec. Mode] menu or [u Setting] men
493Common OperationsEx.) To set the [Quality Level] on the [A Rec. Mode] menu1 Press the 3 button in A mode.The [A Rec. Mode] menu appears.2 Press the
503Common Operations6 Press the shutter release button halfway.The setting is saved and the camera returns to capture status.When the shutter release
513Common OperationsThis displays the items that can be set with the menus and provides descriptions of each item. See the list of default settings in
523Common Operations[u Setting] Menu• Use the Green mode to enjoy easy picture-taking using standard settings, regardless of the settings in the [A Re
533Common OperationsThe OptioWP has a variety of shooting modes that let you take pictures or record movies and sound in different situations simply b
543Common OperationsThere are 20 available shooting modes.1 R ProgramThe basic picture-taking mode. You can let the camera set the functions or choose
553Common Operations8 I PortraitUse this mode for taking pictures of people. Gives your subject a bright, healthy look.9 B UnderwaterUse this mode for
563Common Operationsd x CandlelightIdeal for capturing a candlelit atmosphere. The number of recorded pixels is set at 1280×960.e X SoftFor taking pic
573Common Operationsj J MuseumFor taking pictures in museums and art galleries where flash photography is not permitted. Take care to avoid camera sha
4• Ensure that the camera is not subjected to substantial vibrations, shocks or pressure. Place the camera on a cushion for protection when the camera
583Common OperationsWhen you assign functions to the Green button, pressing the Green button displays the menus one after another. This is useful for
593Common Operations1 Press the Green button in A mode.The function assigned to [1] in [Green Button] on the [u Setting] menu is called up.2 Press the
603Common OperationsPress the four-way controller (3) in Playback mode to display the Playback Mode Palette.You can display the playback function you
613Common OperationsPlayback Mode PaletteItem Description PageuSlideshowFor playing back recorded images one after anotherp.110nResizeFor changing the
623Common OperationsSelecting a mode on the Capture Mode Palette or Playback Mode Palette and pressing the Green button displays an explanation of the
634Taking PicturesTaking PicturesTaking PicturesRIn R (Program) mode, the camera automatically sets the shutter speed and aperture for taking still pi
644Taking PicturesAIn the Green mode, you can enjoy easy picture-taking using standard settings∗, regardless of the settings in the [A Rec. Mode] menu
654Taking Pictures∗The Green mode settings are as shown below.• If any other functions have been assigned to the Green button, the menus appear in seq
664Taking PicturesA x yYou can choose settings appropriate for taking pictures of dark scenes, such as nightscapes.1 Press the four-way controller (3)
674Taking PicturesE F F (H G G)Use this mode to keep your moving pet in focus while you take the picture and capture the color of your pet’s coat. Cho
5• This camera has a waterproof capability equivalent to JIS Class 8 protection (IPX8).• To enhance the waterproof performance of the camera, the fron
684Taking PicturesFYou can take a number of images and join them together to form a panorama picture. The panorama software (ACDSee for PENTAX, ACD ph
694Taking Pictures5 Take the first image.Press the shutter release button fully to take the first image. The right edge of the image appears in semi-t
704Taking PicturesBThis camera has a waterproof capability equivalent to JIS Class 8 protection (IPX8) and can be used to take pictures at a depth of
714Taking PicturesCThis mode lets you record a total of 20 seconds of sound with a still picture, 10 seconds before and 10 seconds after you press the
724Taking PicturesA R A q < I B i \ C E x X y > z D JIn this mode you can take pictures using the frames stored in the camera. There are three f
734Taking Pictures4 Press the shutter release button halfway.The focus frame turns green if the subject is in focus.5 Press the shutter release button
744Taking PicturesA R A C F q < I B i \ C E x X y > z D JYou can use the zoom to change the captured area.1 Press the Zoom/w/x button in A mode.
754Taking PicturesThe digital zoom is set to O (On) in the default settings. To take pictures using only the optical zoom, set the digital zoom to P (
764Taking PicturesR A C F q < I B i \ C E x X > z D JYou can adjust the overall brightness of the picture.Use this function to take pictures tha
774Taking PicturesA R A C F q < I B i \ C E x X y > z D JIn Self-timer mode, the picture is taken ten seconds or two seconds after the shutter r
6FOR SAFE USE OF YOUR CAMERA ...1Care to be Taken During Handling ...
784Taking PicturesR q < I B i \ C E > z D JIn this mode, pictures are taken continuously for as long as the shutter release button is pressed.1
794Taking PicturesDisplaying Shooting Information in Capture ModeThe LCD monitor display changes in the following sequence each time you press the 4 b
804Taking PicturesA histogram is a graph showing the brightness distribution of the image, with the brightness on the horizontal axis (darkest at the
814Taking PicturesSetting the Shooting FunctionsA R A C F q < I B i \ C E x X > z D JFocus Mode1 Press the four-way controller (5) in A mode.The
824Taking PicturesThe procedure for setting the focus manually (\) is described below.1 Press the four-way controller (5) in A mode.2 Use the four-way
834Taking PicturesA R A F q < I B i \ C E x X > z D JFlash ModesSelecting the Flash Mode,AutoThe flash discharges automatically depending on the
844Taking Pictures1 Press the four-way controller (4) in A mode.The flash mode changes each time the button is pressed. You can also change the settin
854Taking PicturesR A F q < I B i \ C E X y > z D JYou can choose from six recorded pixels settings for still pictures.The larger your recorded
864Taking Pictures3 Press the four-way controller (5).A pull-down menu appears.4 Use the four-way controller (23) to change the number of recorded pix
874Taking PicturesR A F q < I B i \ C E x X y > z D JYou can select the quality (compression rate) of still pictures.The more stars, the lower t
7Setting the Camera Functions ...48Setting with the Menus ...
884Taking PicturesR F CYou can take pictures in natural colors by adjusting the white balance according to the light conditions at the time of shootin
894Taking Pictures5 Press the shutter release button halfway.The White Balance setting is saved and the camera returns to capture status.Refer to “Man
904Taking PicturesR A C F q < I B i \ C E x X y > z D JYou can set various conditions for autofocus.You can change the autofocus area (Focusing
914Taking Pictures5 Press the four-way controller (5).A pull-down menu appears.6 Use the four-way controller (23) to change the setting.7 Use the four
924Taking PicturesR A C F q < I B i \ C E x X y > z D JYou can select the sensitivity to suit the brightness of the surroundings. The default se
934Taking PicturesR A F q < I B i \ C E x X y > z D JYou can choose the Instant Review time (the length of time the image is displayed immediate
944Taking PicturesR F C You can give the image sharp or soft outlines.1 Press the 3 button in A mode.The [A Rec. Mode] menu appears.2 Use the four-way
954Taking PicturesR F CYou can set the color saturation.1 Press the 3 button in A mode.The [A Rec. Mode] menu appears.2 Use the four-way controller (2
964Taking PicturesR F CYou can set the image contrast level.1 Press the 3 button in A mode.The [A Rec. Mode] menu appears.2 Use the four-way controlle
974Taking PicturesSaving the Settings (Memory)The Memory function is for saving the current camera settings when the camera is turned off.For some cam
More documents for Cameras Pentax Optio WP
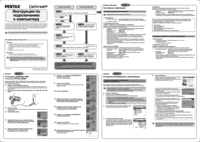
 (36 pages)
(36 pages) (2 pages)
(2 pages)







Comments to this Manuals